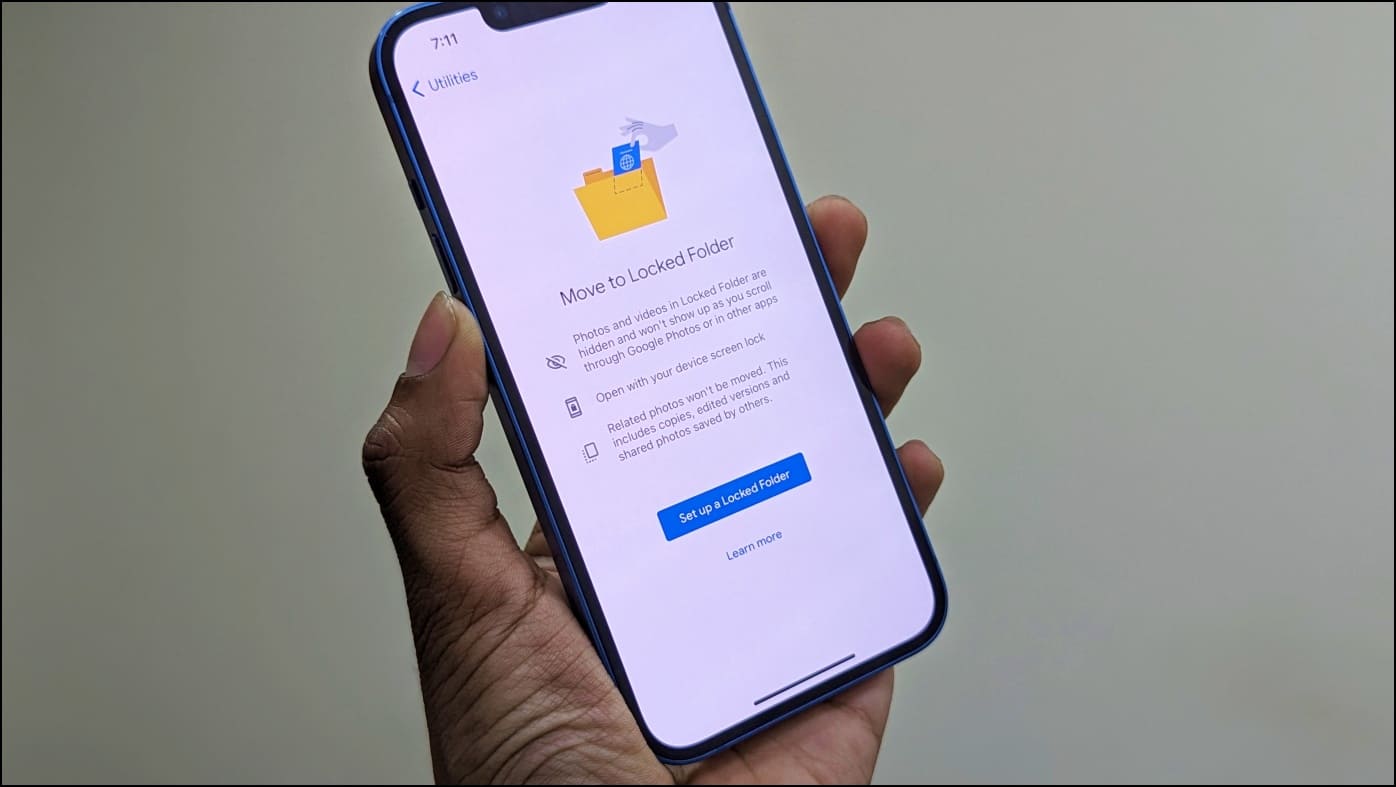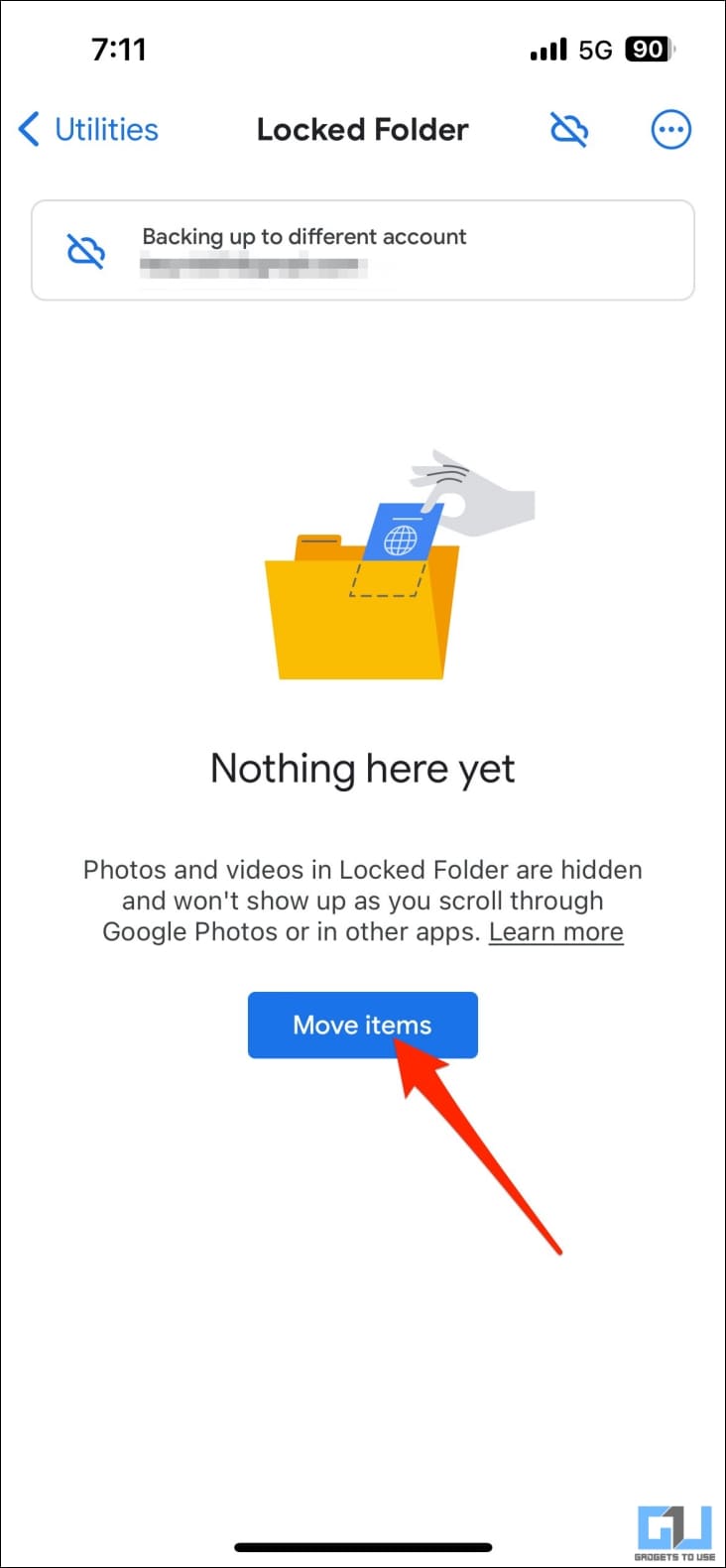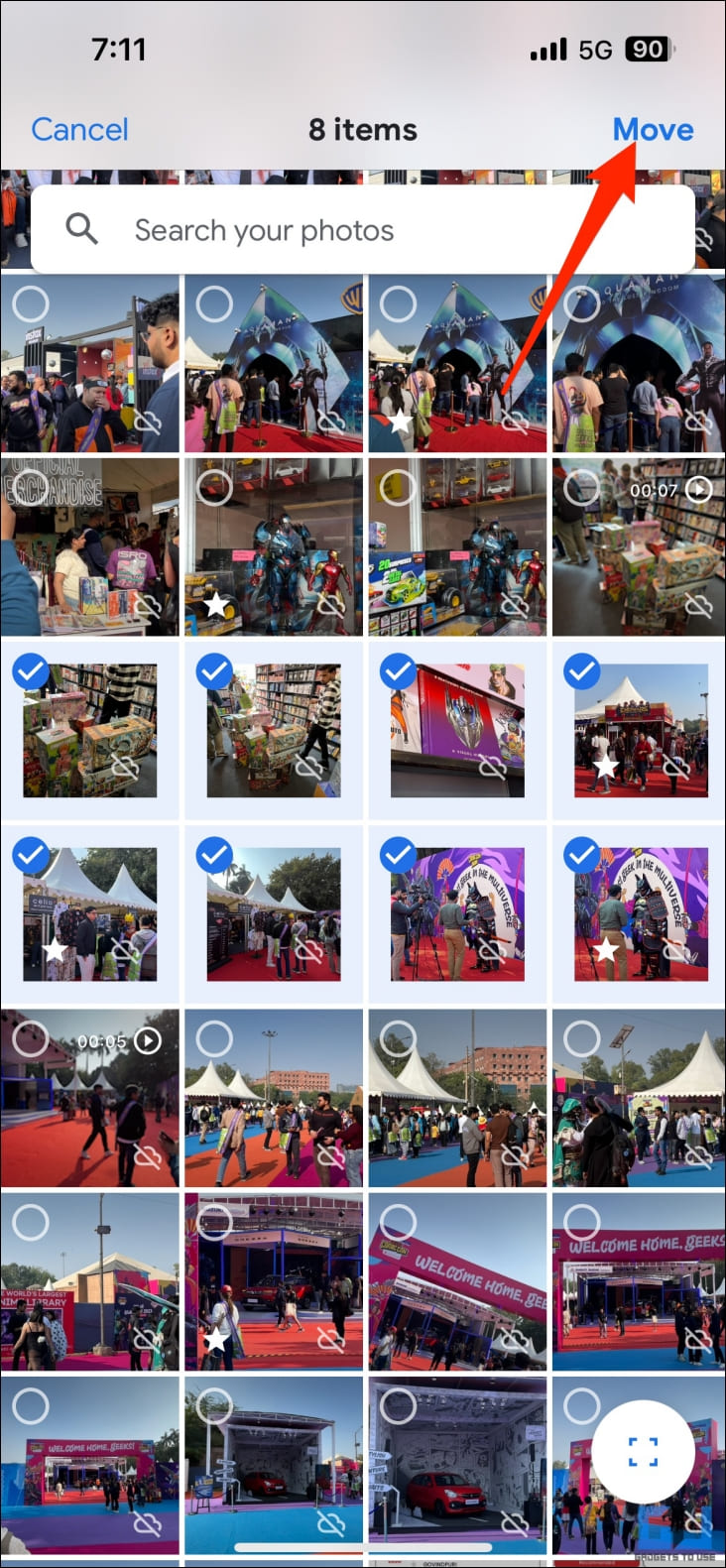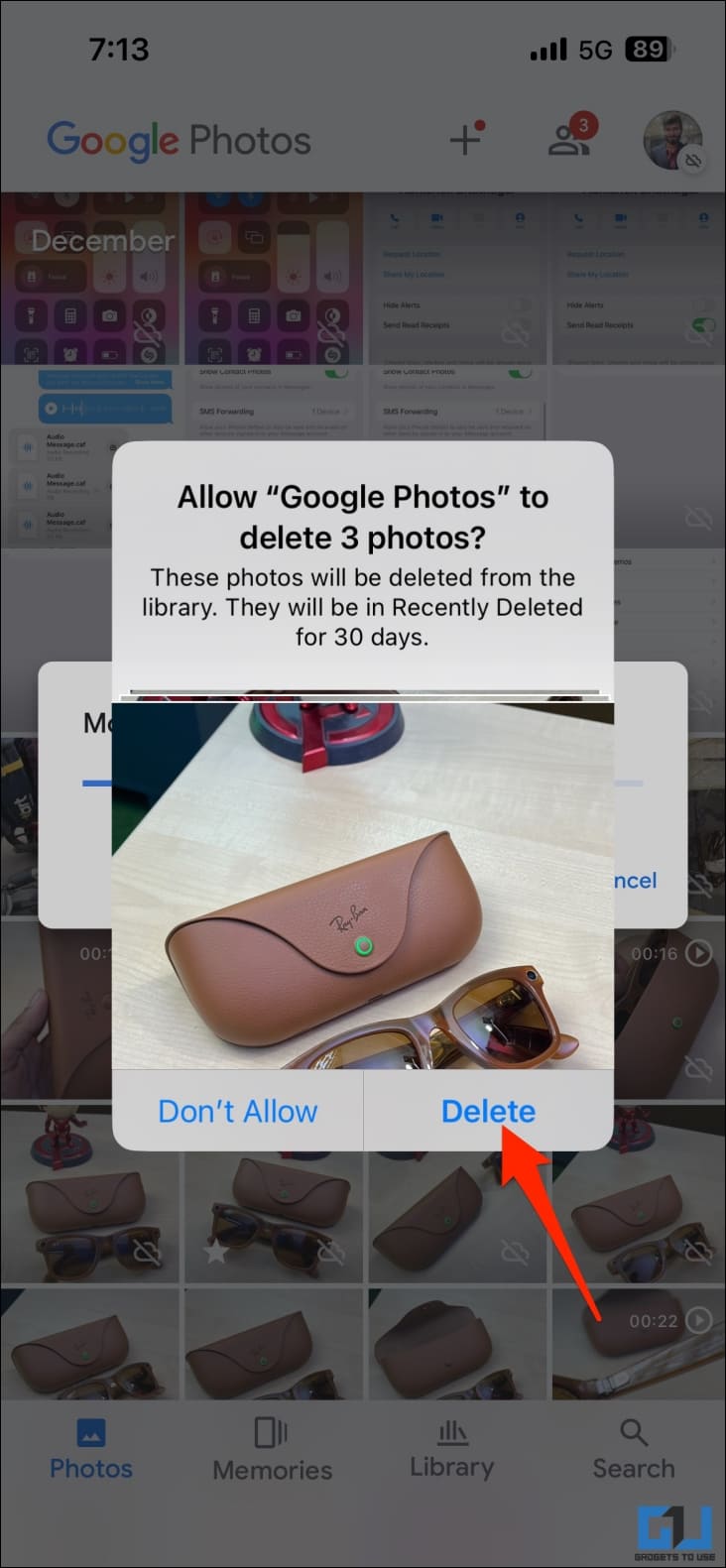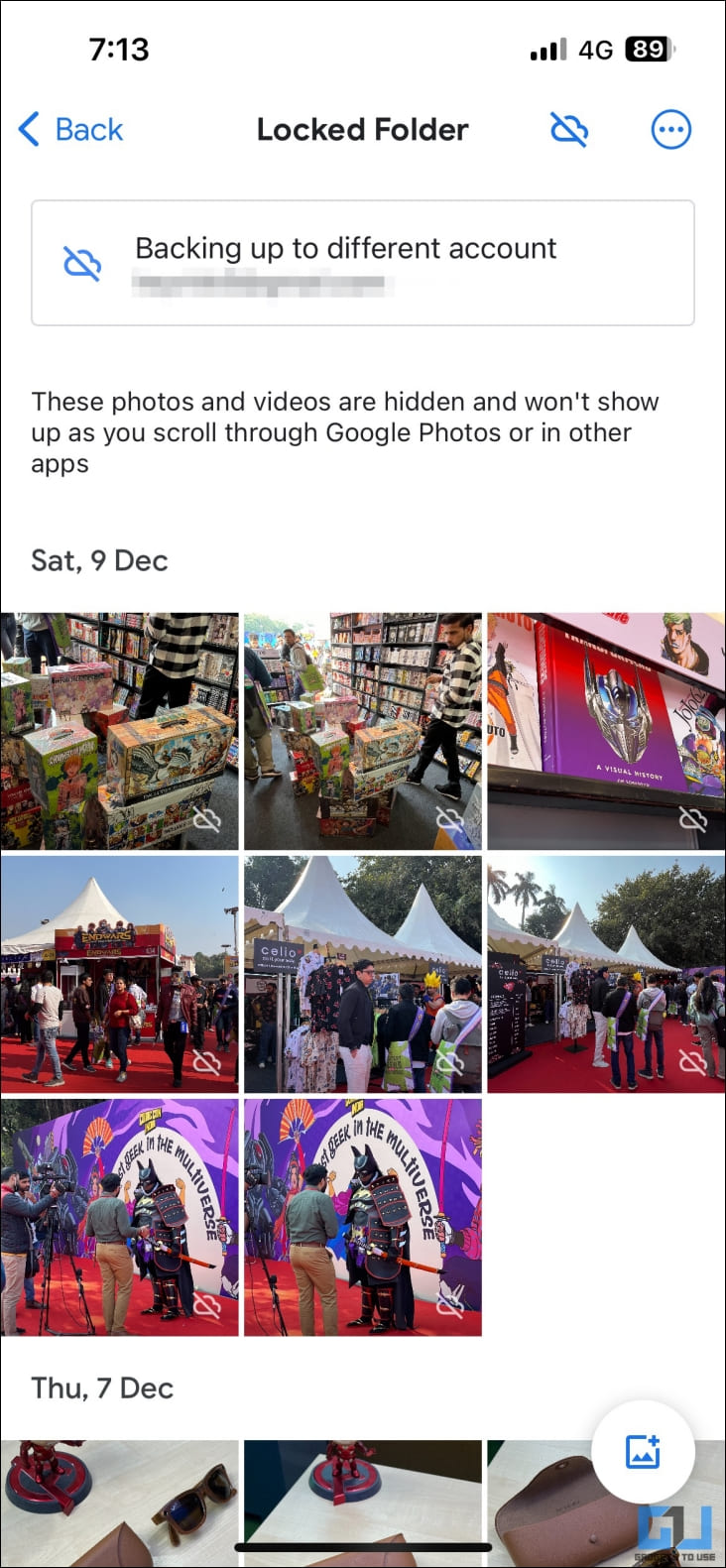Google Footage sticks out as an outstanding gallery app, with many iPhone customers, myself integrated, who prefer its options over Apple Footage. It has a protracted record of options that stay increasing every so often, a up to date inclusion being the Folder locked, which helps you to conceal and lock pictures and movies with a password. Here is how one can arrange the locked folder in Google Footage for your iPhone.
What’s locked folder in Google Footage?
Locked Folder is a function in Google Footage that permits you to conceal delicate pictures and movies for your tool with a passcode, Face ID, or Contact ID. It makes use of your telephone’s integrated lock, this means that other people with get entry to in your lock display password, PIN, or biometrics can free up locked pictures.
Footage that you just lock are saved in a sandbox within the locked folder and are best available in Google Footage. They may not seem anyplace else for your telephone. Here is extra:
- The locked folder is to be had on iOS 15 and later and Android 6 and later.
- The locked folder can best be accessed after coming into your iPhone passcode/PIN, Face ID, or Contact ID.
- Locked media may also be subsidized as much as the cloud. You’ll get entry to it on different telephones or on the net by means of signing in in your Google account.
- Pieces within the locked folder may not seem while you seek Google Footage (or anyplace else).
- You can’t percentage pieces with out transferring them out of the locked folder.
- For those who uninstall the Google Footage app or delete its app knowledge, all locked pieces can be deleted except you have got enabled cloud backup or moved them again to the gallery.
Set a Locked Folder in Google Footage on iPhone
1. Open the Google Footage app for your iPhone. Check in in your Google account if you have not already accomplished so.
2. Select Library within the backside navigation bar. Make a selection Utilities.
3. Right here, faucet Folder locked.
4. Tap Configure a locked folder and make allowance Google Footage to make use of Face ID or Contact ID.
5. In the end, make a selection whether or not you need to backup the locked folder to the cloud.
You’ve effectively arrange Google Footage locked folder for your iPhone. Cloud backup, if enabled, encrypts media and makes it to be had on different units hooked up in your Google account. If you do not allow backup, the pictures will keep for your iPhone and may not seem anyplace else.
Upload Footage to Locked Folder on iPhone
You’ll upload pictures and movies to the locked folder in my view or in bulk. Here is the way it works:
1. Head towards Library > Utilities > Locked Case in Google Footage.
2. You’re going to see a Transfer pieces if you have not already added pictures. Faucet it.
3. Select pictures and movies and faucet Transfer within the higher proper nook.
4. Google Footage will ask for permission to delete the pictures. Tap DELETE.
OR
1. Open Google Footage and make a choice the pictures you need to cover or lock.
2. From the choices that seem, make a selection Transfer to locked folder.
3. Tap Transfer to substantiate when induced, and you might be excellent to move.
Footage will now disappear from the primary view of Google Footage, Apple Footage, and all different apps for your iPhone. You’ll best get entry to it within Google Footage > Library > Utilities > Locked Folder.
The pictures you progress to the locked folder are deleted out of your iPhone and would possibly seem within the “Not too long ago Deleted” record within the Footage app. You should definitely delete them from there as smartly.
Lock pictures and movies within the Footage app
However, you’ll be able to lock pictures and movies within the Apple Footage app for your iPhone. The hidden library is routinely subsidized as much as iCloud (if enabled), very similar to Google Footage.
1. Open the Footage app for your iPhone. Make a selection the pictures, movies and different media you need to cover.
2. Press the 3 level menu on the backside left.
3. Make a selection Disguise and press Disguise pictures Or Disguise movies ascertain.
4. Now head to Settings > Photos and turn on the toggle to Use Face ID.
That is it. Now you have got effectively hidden and locked library pictures for your iPhone. Any pictures you conceal can be moved to the “Hidden” album within the Footage app.
A phrase of caution: Hidden media pieces that will another way be invisible may also be accessed after you attach your unlocked iPhone to a Mac.
Wrap
That is how you’ll be able to arrange and transfer pictures and movies to a locked folder for your iPhone without or with the usage of Google Footage. Hope the above information lets you safely conceal and give protection to delicate media for your iOS tool with Face ID, Contact ID or passcode. Keep tuned for extra pointers, tips and how-tos.
You could be fascinated by:
You’ll additionally observe us for immediate era information on Google Information or for pointers and tips, smartphone and system critiques, sign up for GadgetsToUse Telegram Workforce or for the newest evaluate movies, subscribe GadgetsToUse YouTube channel.